Jak usunąć tło ze zdjęcia produktowego?
Trik, który mozesz zobaczyć na poniższym filmie to niezwykle przydatne rozwiązanie w fotografii produktowej – zautomatyzowane usuwanie tła przy pomocy zaawansowanego technologicznie sprzętu i zintegrowanego oprogramowania.
To rozwiązanie przeprowadza “na skróty” przez proces precyzyjnego wycinania i umieszczania przedmiotu na przezroczystym tle. W poniższym artykule przeanalizujemy różne drogi do osiągnięcia celu: usunięcia tła ze zdjęcia produktowego i przyjrzymy się, kiedy i jakie korzyści daje to fotografom i grafikom.
Jak usunąć tło ze zdjęcia produktowego?
Po co usuwać tło ze zdjęcia produktowego?
Po pierwsze: fotografia produktowa dla biznesu często musi spełniać wymogi platform e-commerce. To może być główny powód dla którego zdecydujesz się na usunięcie tła ze swoich zdjęć produktowych, ale nie jedyny – poniżej wymieniamy te najważniejsze:
- Wymagania platformy (marketplace). Amazon i Ebay obligują sprzedawców do prezentowania produktów w jednolity, wysoce czytelny sposób. Oznacza to czyste, białe tło i ograniczenia co do stosunku powierzchni tła do produktu, koloru i opakowania. Najszybszym sposobem na osiągnięcie tego będzie edycja zdjęcia z przezroczystym tłem. Możesz przeczytać więcej na temat wymagań amazona dla zdjęć produktowych w naszym artykule na temat fotografii Amazon.
- Estetyka. Twój sklep internetowy może potrzebować jednolitego, zunifikowanego tła dla wszystkich produktów. Może to być trudne do osiągnięcia w postprodukcji oryginalnego tła (dopasowując jasność i kontrast). Jeśli wytniesz produkt masz możliwość umieszczenia go na dowolnym tle, takim który będzie najlepszy dla twojego e-sklepu.
- Technika fotograficzna. Mając na uwadze czyste, jednokolorowe tło, możesz mieć trudności z fotografowaniem produktu i postprocessingiem zdjęcia. Bez przycinania może się okazać, że rogi zdjęcia i krawędzie produktu są lekko przyciemnione. Efekt, który to powoduje nazywany jest winietowaniem. Zamiast walczyć z rozjaśnieniem krawędzi, możesz zdecydować się na przycięcie i zastąpienie tła. Więcej na temat sposobów uzyskania białego tła na zdjęciu produktowym pisaliśmy w dedykowanym artykule.
|

- Modelowanie światłem. Fotografowanie produktu na białym tle nie gwarantuje uzyskania tła RGB(255,255,255). Problematyczne może się okazać zarówno osiągnięcie właściwego balansu bieli, jak i takie ustawienie światła, żeby na tle nie pojawiały się cienie (najprawdopodobniej i tak będzie trzeba poddać zdjęcie postprocessingowi). Zajmuje to sporo czasu i stwarza ryzyko przekłamania rzeczywistych kolorów na samym produkcie. Decyzja o wycięciu produktu z tła może zaoszczędzić czas i ułatwić dobranie oświetlenia które najlepiej pokazuje cechy produktu.

Problem z kontrastem na krawędziach

Perfekcyjnie wycięte. Prawidłowy kontrast.
Biorąc pod uwagę powyższe ograniczenia, jeśli usuniemy tło, łatwiej osiągniemy finalnie dobre zdjęcie produktowe. Unikniemy problemów z kontrastem na obrzeżach produktu, zyskamy możliwość zastosowania wielokolorowego tła, a także będziemy mieć możliwość umieszczenia produktu w dowolnym miejscu – broszurze, folderze, reklamie itd.
Kolejne pytanie, na którym chcemy się skupić, to: „jak usunąć tło na zdjęciu produktu?”. Pokażemy kilka sposobów mocno zakorzenionych w praktyce fotografii produktowej.
Jak usunąć tło? 2 sposoby
Zakładamy, że zdecydowałeś się na usuwanie tła jako najlepsze rozwiązanie dla zdjęcia produktowego. (Pamiętaj żeby nie używać mimo wszystko kolorowego tła, ponieważ może ono tworzyć poświatę na brzegach produktu, nawet wtedy kiedy tło nie jest oświetlone). Co dalej?

Zielone tło przed procesem wycinania.

Zielona poświata po wycięciu produktu z tła
Większość operacji usuwania tła odbywa się na etapie edycji obrazu – przyjrzyjmy się temu procesowi.
Usuwanie ręczne
Adobe Photoshop jest najczęstszym narzędziem używanym do usuwania tła, chociaż możesz skorzystać również z programów open-source, takich jak GIMP, dostępnych do pobrania za darmo. Proces ręcznego usuwania tła polega na edycji każdego pliku osobno i postępowaniu zgodnie z tą samą kolejnością kroków dla każdego obrazu.
Wynik końcowy można zapisać w różnych edytowalnych formatach, takich jak psd lub xcf.
Pliki gotowe do pracy w sieci najprawdopodobniej będą musiały być w formacie jpg lub png. Ten ostatni pozwala na uzyskanie przezroczystego tła, dzięki czemu jest powszechnie stosowany na stronach internetowych. We wszystkich tych przypadkach nadal nie ma możliwości edycji i zapisu całego wsadu “na raz”.
Zewnętrzne usługi lub zautomatyzowane usuwanie tła
Rynek znalazł odpowiedź na potrzeby związane z usuwaniem tła: zautomatyzowane rozwiązania online i zaawansowane rozwiązania sprzętowe. Możesz skorzystać z usług retuszowania zdjęć (np. Pixelz.com) lub użyć różnych edytorów zdjęć (BatchPhoto, ACDSee Photo Studio). Różnią się one funkcjami, kosztami i niezawodnością, ale mogą znacząco odciążyć cię w pracochłonnej postprodukcji zdjęć.
Jednak usuwanie tła we własnym zakresie i rezygnacja z płatnych usług może dać tak samo profesjonalne rezultaty i pozwolić na obniżenie kosztów.
Zautomatyzowane rozwiązania sprzętowo-programowe, takie jak Orbitvu, oferują urządzenia do tworzenia i oprogramowanie do edycji zdjęć produktowych. Ich algorytm usuwania tła jest prosty w użyciu i może pracować w trybie wsadowym dla szybkiego i efektywnego post-processingu. Więcej o technice maskowania IQ stosowanej w tych urządzeniach pisaliśmy w artykule o najprostszych sposobach na białe tło.
Co więcej, zautomatyzowane rozwiązanie bardzo często pozwala na wsadowe przesyłanie (publikowanie) plików do zadanej lokalizacji online i jest dostarczane z prywatnym kontem na dedykowanym serwerze w chmurze.
Usuwanie tła w Adobe Photoshop
Jeśli decydujesz się na samodzielną edycję zdjęć, potrzebujesz do tego narzędzia – jeśli posiadasz licencję na Adobe Photoshop – możesz zaczynać pracę. Poniżej pokażemy jakich narzędzi użyć, żeby usunąć tło. Mamy do wyboru dwa tryby: cięcia lub maskowania.
Wycinanie tła
Pierwszym krokiem jest zaznaczenie elementu-przedmiotu, który chcesz wyciąć, tak aby był on obrysowany “linią przerywaną”. Spójrzcie na zdjęcie buta, które to obrazuje:
Po wybraniu/zaznaczeniu obiektu, będziesz musiał odwrócić zaznaczenie (opcja „Odwróć” z menu „Zaznaczenie”), aby wybrać tło, a nie sam obiekt.
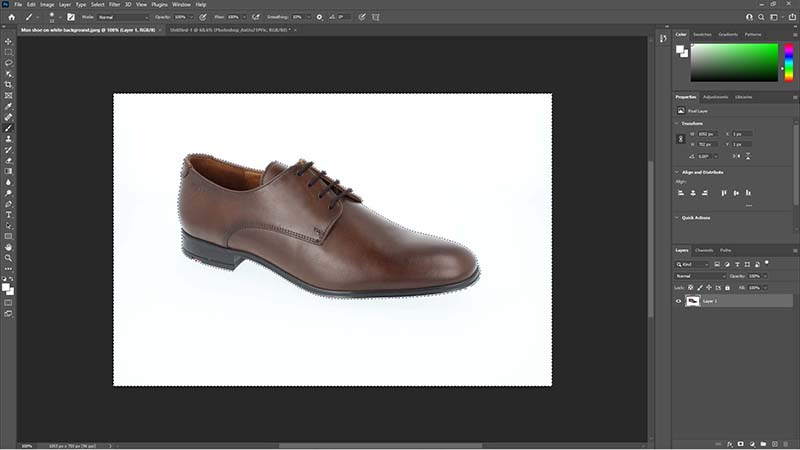
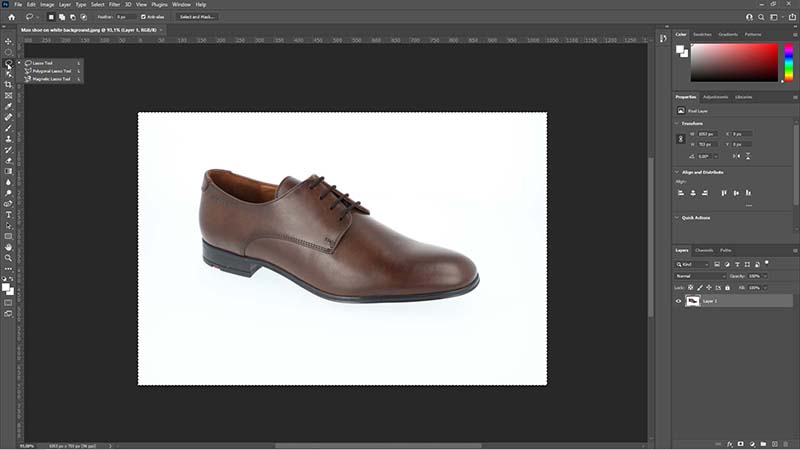
Kombinacja klawiszy Ctrl+X lub wybranie Edycja -> Wytnij spowoduje usunięcie tła i ustawienie zakrytego obszaru na kolor, który wybrałeś jako kolor tła dla pliku graficznego. Może to być kolor przezroczysty lub dowolny kolor, który sam ustalisz.
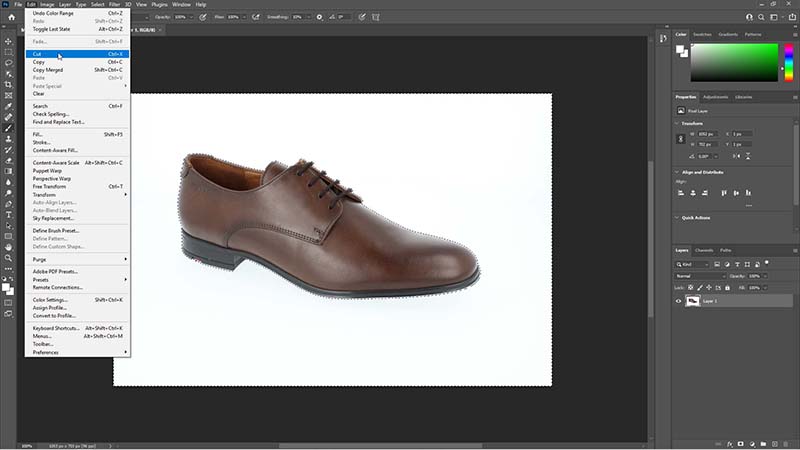
Tworzenie maski
Maskowanie jest prostym procesem, w którym zakrywasz jedną część obrazu, a odsłaniasz inną. Przypomina to cięcie papieru, gdzie dziury w jednej warstwie pozwalają na zobaczenie co jest pod spodem.

Wycinanie tła

Maska
Wszystkie czarne obszary w powyższym przykładzie zostaną wycięte, a widoczna będzie warstwa znajdującą się poniżej. Warstwy w Photoshopie działają jak nałożone na siebie kartki papieru w decoupage. Jeśli nie ma warstwy poniżej, uzyskasz efekt podobny do wycinania tła.

Aby utworzyć maskę, należy najpierw zaznaczyć obszar, tak jak w przypadku wycinania tła. Następnie klikamy ikonę maski w menu warstw i maskujemy obszar, tak jakbyśmy położyli na nim nową kartkę papieru.
Jaka jest różnica między wycinaniem a maskowaniem?
Różnica tkwi we wszechstronności maskowania. Używając maski zachowana zostaje możliwość edycji tła. W przypadku przycinania tła, jeśli chcesz rozszerzyć widoczny obszar, nie masz możliwości przywrócenia warstwy spod spodu. Oznacza to mniejszą elastyczność w procesie edycji.
W przypadku maskowania, masz pełną kontrolę nad kształtem maski. Możesz dowolnie wymazywać i przywracać elementy obrazu, zmieniając tylko kolor narzędzia, którego używasz do maskowania. Zazwyczaj będzie to narzędzie Pędzel („B” na klawiaturze).
Narzędzia w Photoshopie
Zaznaczanie
Narzędzie Marquee (zaznaczenie kształtem [skrót klawiszowy M]) Jest to najprostszy sposób na zaznaczenie obszaru. Tworzysz zaznaczenie o określonym, predefiniowanym kształcie: może to być elipsa lub prostokąt.
Kształty te mogą być użyte do zaznaczenia prostego kwadratu 1:1 lub idealnego koła. W tym celu wciskamy i przytrzymujemy SHIFT podczas zaznaczania myszką. W nowszej wersji Photoshopa pojawi się również opcja zaznaczania pojedynczych rzędów lub kolumn pikseli – poziomych lub pionowych.
Zaznaczanie prostokątne
Zaznaczanie eliptyczne
Magiczna różdżka
Jest to istotne uproszczenie sposobu zaznaczania obszarów w Photoshopie. Po kliknięciu na wyróżniony obiekt lub obszar, zaznaczenie automatycznie obejmuje go z dużą precyzją. Można jej używać do zaznaczania obiektów na obrazie lub dowolnych, naturalnie widocznych obszarów, które chcemy edytować.
Magiczna różdżka najlepiej działa z obiektami, które mają gładkie krawędzie i nie mają drobnych elementów: np. siatek lub nitek.
Narzędzie szybkiego zaznaczania
Narzędzie to działa podobnie jak magiczna różdżka. Możesz zaznaczać kolejne obszary przesuwając nad nimi narzędzie. Aby odznaczyć pewne obszary, możesz przesuwać nad nimi narzędzie z wciśniętym lewym klawiszem ALT.
Narzędzie Zaznaczanie obiektów
Jest to nowość w ostatnich wersjach Photoshopa. Pomaga w szybkim zaznaczeniu obiektu. Twoim zadaniem jest wskazanie obszaru, w którym znajduje się obiekt, a algorytm oblicza zaznaczenie tak, aby objęło ono dany element.
Poniższy przykład pokazuje, jak przydatna może być to funkcja.
Trzy narzędzia półautomatycznego wyboru zgrupowane są pod skrótem klawiszowym „W”. Aby wybrać je z menu, należy kliknąć mały trójkąt w rogu ikony narzędzia lub kliknąć prawym przyciskiem myszy na ikonie narzędzia. Daje to dostęp do pełnej listy „narzędzi W”.
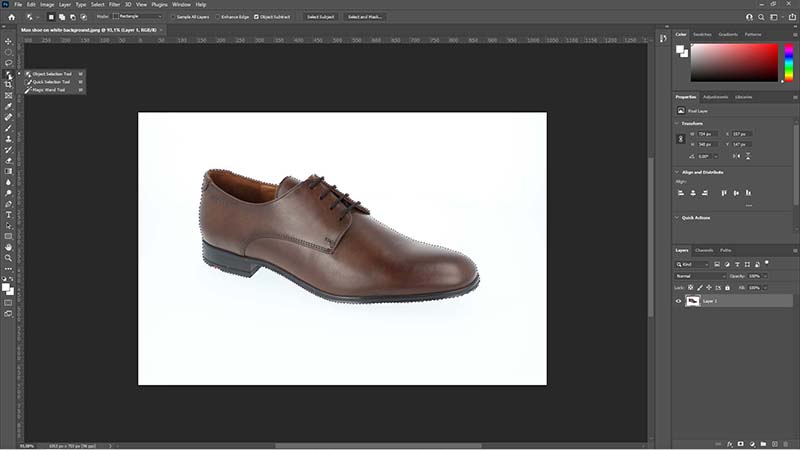
Pióro (skrót klawiszowy P)
Pióro jest ręcznym narzędziem do tworzenia ścieżki, która może być przekształcona w zaznaczenie. Podczas rysowania ścieżki zaznacza się serię punktów prowadzących, które są połączone linią. Ważne jest, że tylko z zamkniętej ścieżki możemy tworzyć zaznaczenie. Oznacza to połączenie ostatniego punktu naszej ścieżki z pierwszym.
Podczas dodawania punktów do ścieżki za pomocą pióra (Pen), można zaokrąglić ścieżkę przytrzymując lewy przycisk myszy i przeciągając kursor w kierunku przeciwnym do aktualnej ścieżki i przesuwając go delikatnie w górę i w dół.
Po zamknięciu ścieżki klikamy prawym przyciskiem myszy wewnątrz kształtu i wybieramy opcję „Utwórz zaznaczenie”. W nowo otwartym oknie wybieramy promień pióra, który pozwala nam zdecydować jak ostra lub rozmyta ma być krawędź.
Podczas tworzenia nowych punktów za pomocą pióra można zmienić kąt nachylenia linii, aby zaznaczyć zaokrąglone obiekty. W tym celu przytrzymujemy lewy przycisk myszy i obserwujemy jak program proponuje nowe kształty linii, aż „zgodzimy się” puszczając przycisk.
Narzędzie Lasso
Narzędzie to pozwala na wybranie niestandardowego kształtu poprzez rysowanie go z przytrzymanym lewym przyciskiem myszy. Podobne do pióra, ale bez edytowalnych punktów.
Narzędzie Lasso wielokątne
Lasso wielokątne działa podobnie jak Pióro. Tworzysz punkty, jednak nie ma możliwości inteligentnej zmiany linii, która je łączy. Pamiętaj, aby połączyć pierwszy i ostatni punkt wybranego kształtu.
Narzędzie Lasso magnetyczne
Pomyśl o tym narzędziu jak o lasso, które inteligentnie przykleja się do krawędzi obiektu. Algorytm analizuje obraz i „przykleja” narysowaną przez ciebie linię ciągłym ruchem do krawędzi obiektu.
Wszystkie metody zaznaczania za pomocą lassa znajdziesz pod skrótem klawiaturowym „L”. Mały trójkąt w dolnym rogu ikony narzędzia (lub kliknięcie prawym przyciskiem myszy) pomoże znaleźć wszystkie narzędzia, jeśli chcesz je wybrać za pomocą myszy.
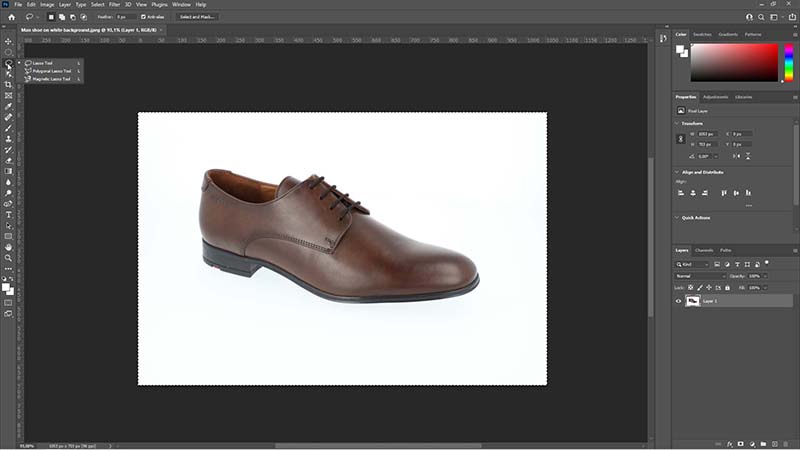
Zakres kolorów (zaznaczenie koloru)
This option is found in the upper menu in the “Selection” section. By Opcja ta znajduje się w górnym menu w sekcji „Zaznaczenie”. Po kliknięciu opcji „Zakres kolorów” pojawia się nowe okno, w którym możemy zdecydować, jaki kolor ma być zaznaczony (za pomocą eyedroppera lub skali RGB) oraz jak precyzyjne ma być zaznaczenie.
Zaznaczenie nieba
Bardzo przydatna, nowa funkcja w ostatnich wersjach Photoshopa. Pozwala ona na automatyczne i inteligentne zaznaczenie nieba na zdjęciu. Z górnego menu wybieramy „Zaznaczenie -> Zaznacz niebo” i gotowe!
Kiedy używać różnych narzędzi Photoshopa?
Photoshop ma wiele dostępnych opcji wyboru kształtu. Pytanie tylko, której metody użyć i kiedy?
Dobrą praktyką, pozwalającą zaoszczędzić czas, jest zaczynanie od najprostszych metod zaznaczania, czyli automatycznych. Najprawdopodobniej zawiodą one w przypadku obiektów o nieregularnych i nieostrych krawędziach. Automatyczne wycięcie z tła postaci z kręconymi włosami nigdy nie będzie należało do prostych zadań.
Na początek pamiętaj o tych dwóch zasadach:
- Proste obiekty – proste narzędzia zaznaczania
Jeśli chcesz zaznaczyć prosty obiekt, który wyraźnie odróżnia się od jednolitego tła, dobre rezultaty przynosi zastosowanie narzędzia Magiczna różdżka lub Zaznaczenie obiektu. Jeśli obiekt jest nieco bardziej skomplikowany, możesz użyć tych narzędzi i skorygować zaznaczenie ręcznie – w tym celu zapoznaj się z naszą wskazówką poniżej.
- Zróżnicowane tło i nieregularny obiekt – narzędzia do ręcznego zaznaczania
Najwięcej problemów z wycięciem tła będziesz miał, jeśli obiekt i tło są w podobnym kolorze lub krawędzie przedmiotu są nieostre, cienko zarysowane lub nierówne. Narzędzie Lasso, a może Pióro, pomoże wybrać, które piksele usunąć, a które zachować w zaznaczeniu. Jest to żmudna, precyzyjna praca, ale może się opłacić w postaci idealnie przyciętego obiektu i najwyższej klasy packshotu bez tła.
Wskazówka:
Jak zaznaczyć i wyciąć włosy?
W nowszych wersjach Photoshopa dostajemy możliwość edycji maski na bardzo precyzyjnym poziomie. Na poniższym filmie pokazujemy ten proces krok po kroku.
- Po pierwsze, duplikujesz warstwę. Zawsze pracuj na kopii obrazu, dzięki czemu w każdej chwili będziesz mógł wrócić do oryginału lub po prostu zobaczyć jego podgląd (Ctrl + J).
- Utwórz nową warstwę i ustaw jej pożądany kolor tła. Nowa warstwa powinna być umieszczona pomiędzy dwiema innymi istniejącymi warstwami.
- Użyj jednego z narzędzi do zaznaczenia obszaru. W filmie użyliśmy prostego zaznaczenia umieszczonego pod skrótem klawiaturowym „W” .
- Z dolnego menu w sekcji warstw utwórz maskę dla warstwy numer 1.
Uwagi końcowe
Usuwanie tła ze zdjęć produktowych to zadanie, które często traktowane jest jako “smutna konieczność”. Być może niewielu wybrałoby tą opcję gdyby nie wymagania rynku i potrzeba przejrzystej i czytelnej prezentacji produktu. Uświadomienie sobie, że nie ma ucieczki od wycinania tła to pierwszy krok do udoskonalenia procesu fotografowania i postprodukcji, a finalnie – do otrzymania perfekcyjnych packshotów.
Możesz dążyć do fotografowania produktów w sposób, który ułatwi usuwanie tła w postprodukcji i zająć się całym procesem samodzielnie. Wtedy pomocne będzie użycie jednolitego tła, i zastosowanie oświetlenia pod lekkim kątem. Wtedy post-processing w oprogramowaniu do edycji będzie łatwiejszy i mniej czasochłonny.
Możesz wybrać również outsourcing i korzystać z dość kosztownych usług profesjonalnego studia i firmy retuszerskiej. Trzeba mieć jednak świadomość że podejmując taką decyzję mamy mniejszą kontrolą nad procesem.
Relatywnie nowe rozwiązania, najwygodniejsze i dające szybkie i profesjonalne rezultaty, to te związane z automatyzacją fotografii produktowej. Łączą działanie sprzętu i oprogramowania, aby w ciągu kilku minut stworzyć gotowe do przesłania, pozbawione tła ujęcia. Praca z urządzeniami Orbitvu, dostępnymi dla produktów we wszystkich rozmiarach, może zredukować czas i koszty w ramach jednej początkowej inwestycji.
Dowiedz się więcej o opcjach, jakie otwiera automatyzacja i nie wahaj się pytać, niezależnie od tego, czy dotyczą one edycji w Photoshopie, czy rozwiązań do idealnej fotografii produktowej.
Happy editing!
UWAGA: Wszystkie skróty klawiaturowe Ctrl należy zastąpić skrótem „Cmd” na komputerach Mac.
|
Produkty
Produkty
Artykuły, które również mogą Ci się spodobać

Chodzisz, biegasz, używasz butów. Są one jednym z kluczowych produktów w życiu pełnym ruchu. Jeśli kiedykolwiek próbowałeś ku...
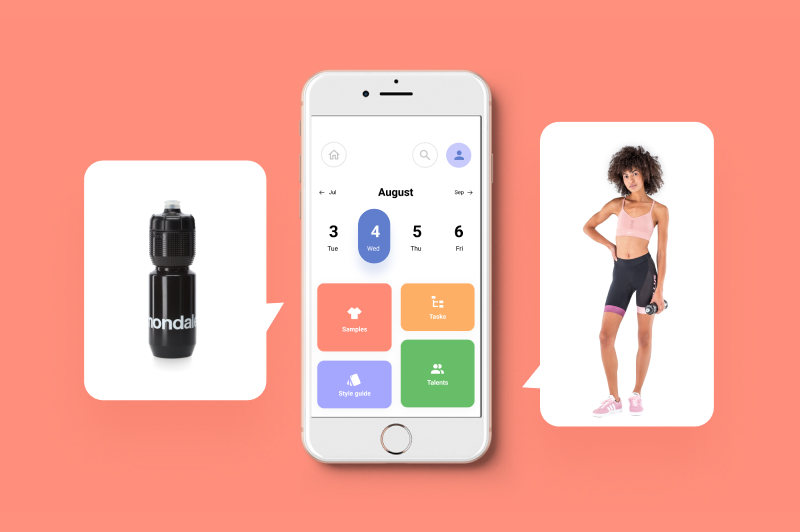
Zarządzanie studiem fotograficznym jest dodatkowym, ale niezbędnym zadaniem dla tych fotografów, którzy zdecydowali się na ni...

Fotografia produktowa ma jasne zadania do wykonania. Zachęcić, przekonać i spowodować podjęcie decyzji o zakupie. Co się jedn...










